Para desplegar la pantalla de WA Toolbox hacemos clic en el icono de la extensión como se muestra en la siguiente imagen:
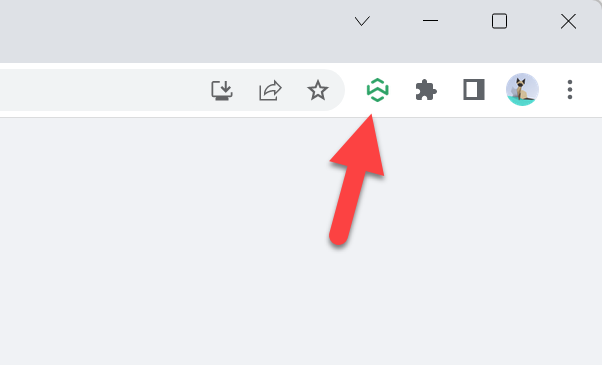
Cuando la pantalla de WA Toolbox está visible, ocupa el área de conversación de WhatsApp Web, es decir, la parte derecha de la pantalla:
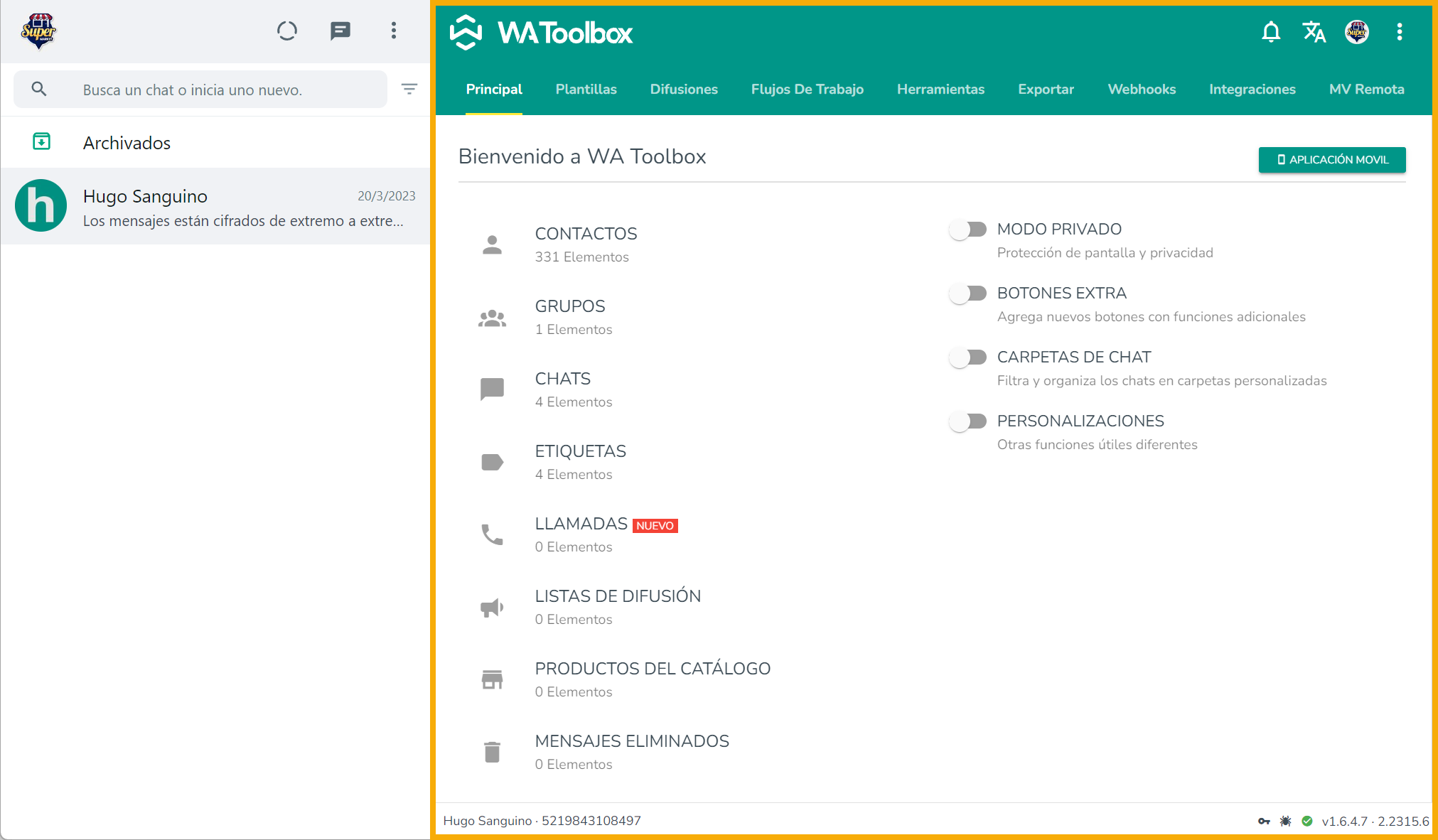
De igual forma, cuando se ha terminado de realizar alguna actividad o configuración con la pantalla de WA Toolbox, se hace clic al icono de la extensión para que los cambios sean guardados.
La interfaz gráfica de WA Toolbox está bien organizada y limpia, todo tiene su lugar y hay un lugar para todo. En la parte superior izquierda de la pantalla, se encuentra el logotipo de WA Toolbox. En el extremo derecho, se pueden observar las notificaciones, representadas por una pequeña campana, junto con el selector de idioma, la imagen de perfil y un menú desplegable de tres puntos, también conocido como "menú hamburguesa". La barra de navegación superior muestra las pestañas: Principal, Plantillas, Difusiones, Flujos de Trabajo, Herramientas, Exportar, Webhooks, Integraciones y MV Remota.
En la imagen de abajo nota como la pestaña Principal está resaltada con una barra de color amarillo debajo, lo que indica que actualmente estamos viendo el contenido de esa pestaña.
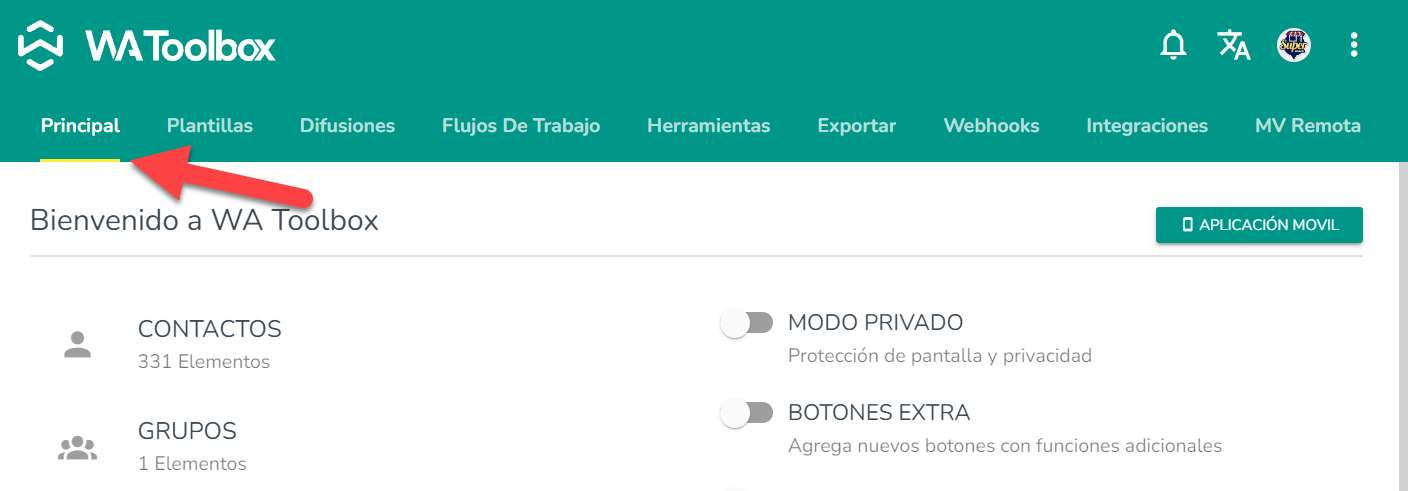
De esta manera, podemos seleccionar cada una de las pestañas para ver el contenido correspondiente y trabajar con las funciones agrupadas en ellas. Esto nos permite acceder a las diferentes características y herramientas de la herramienta WA Toolbox de manera fácil y rápida.


